WinStart
Пользователю Windows 10
Выбрать для приложения менее мощный энергосберегающий графический процессор, увеличив тем самым время автономной работы устройства от батареи, или сделать выбор в пользу лучшей производительности, выбрав более мощный графический ускоритель, можно в панели Параметры → Система → Дисплей → Настройки графики. Проще всего перейти к ней из поиска на панели задач по запросу Настройки графики.
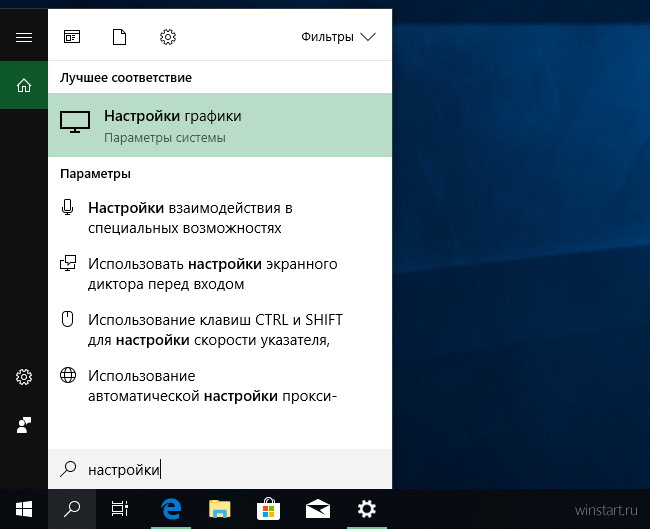
В открывшемся окне Настройки графики нужно сначала выбрать тип приложение, для которого требуется переопределить параметры: Классическое приложение или Универсальное приложение. Под универсальными понимаются программы и игры, созданные на Универсальной платформе Windows, обычно устанавливаемые из Microsoft Store или поставляемые в комплекте с системой, под классическими — все остальные.
Далее для классических приложений требуется указать путь к исполняемому файлу, воспользовавшись кнопкой Обзор.
В случае с универсальными приложениями, достаточно выбрать нужное из предложенного Параметрами списка и воспользоваться кнопкой Добавить.
Кликом по кнопке Параметры в описании добавленной программы или игры вызывается окно изменения настроек графики, предлагающее три опции на выбор: Системное значение по умолчанию, Энергосбережение, Высокая производительность. Изменения применяются нажатием на кнопку Сохранить.
Внимание! Аналогичную функцию обычно предлагают в своём программном обеспечении и сами производители графических ускорителей. Настройки, выбранные в Параметрах, будут иметь приоритет над настройками драйвера или утилиты производителя. Некоторые приложения игнорируют параметры, предлагаемые сторонними компонентами и самостоятельно выбирают подходящий графический процессор — в их работу система вмешиваться не будет.