WinStart
Пользователю Windows 10
Далее рассказывается о способах включения и отключения «Ночного света», а также доступных для этого режима настройках.
Включение и отключение
Разработчиками операционной системы предусмотрена возможность ручного и автоматического включения «Ночного света». Вручную можно это сделать при помощи кнопки быстрого действия, доступной в Центре уведомлений. В этом случае ночной режим будет включён моментально и до тех пор, пока пользователь не выключит его самостоятельно.
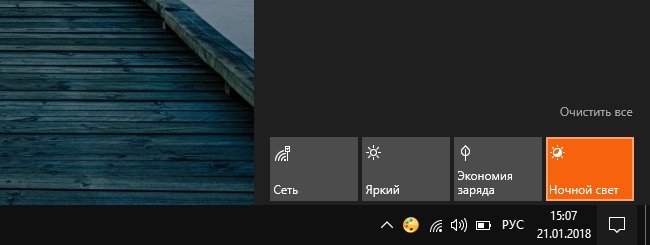
Для настройки автоматической активации «Ночного света» придётся отправиться в панель Параметры → Система → Дисплей. Переводом переключателя Ночной свет в положение Вкл эта функция запускается в режиме работы по расписанию. В статусной строке рядом с заголовком отобразится информация о текущем её состоянии и времени его следующего изменения (включения или отключения ночного режима).
Немедленно включить или отключить «Ночной свет», игнорируя расписание, поможет кнопка Включить сейчас (Выключить сейчас) на странице Параметры ночного света. При этом параметры расписания изменяться не будут, снова включать или отключать ночной режим вручную не придётся.
Настройка
По умолчанию, в автоматическом режиме «Ночной свет» свет включается на закате и отключается на рассвете. Время заката и рассвета устанавливается, исходя из данных о местоположении пользователя. Задать собственные часы работы ночного режима можно на странице Параметры ночного света, выбрав в блоке Запланировать опцию Установить часы.
Изменить предложенную разработчиками Windows 10 температуру цвета дисплея в ночном режиме поможет наглядный регулятор Цветовая температура ночью. Чем выше температура, тем ниже количество излучаемого экраном синего света, но злоупотреблять этим параметром не стоит, чтобы не создать дополнительную нагрузку на глаза.
Каких-то других опций эта функция лишена, больше настроек предлагают сторонние программы: F.lux, SunsetScreen или LightBulb.