WinStart
Пользователю Windows 10
Устанавливать Windows 10 Technical Preview можно поверх уже существующей операционной системы или на отдельный раздел диска. Нами и Microsoft рекомендуется второй вариант, так как просто откатиться назад к прежней версии Windows не получится, придётся заново переустанавливать систему.
1. После того как вы скачали образ диска с установочным дистрибутивом, его нужно записать на USB-носитель или DVD-диск. Проще всего это сделать с помощью фирменной утилиты Windows 7 USB/DVD Tool.
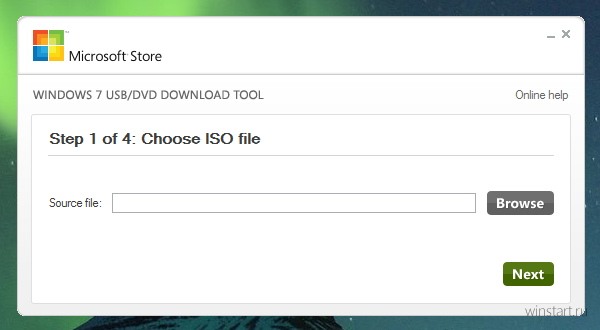
Эта программа очень проста в использовании: достаточно, следуя указаниям мастера, указать путь к образу и выбрать нужный тип носителя, всё остальное утилита сделает сама. Важно помнить лишь то, что в случае с USB-носителем всё его содержимое при копировании файлов будет удалено. На выходе вы получите загрузочный носитель с дистрибутивом.
2. Далее хорошо бы подготовить отдельный раздел на диске, в который будет установлена Technical Preview. Информацию на этот счёт можно найти в сети, если свободный раздел у вас уже есть или вы устанавливаете систему в виртуальной машине, этот шаг можно пропустить.
3. Наконец останется только перезагрузить компьютер, выбрать в BIOS загрузку с нужного носителя (как это сделать узнавайте в инструкции к компьютеру или системной плате) и перейти непосредственно к установке.
4. После загрузки с установочного носителя пользователь автоматически попадает в программу установки Windows. В Windows 10 Technical Preview она почти не отличается от таковой для Windows 8.1. Язык системы в этой версии изменить на русский нельзя, но выбрать нужную нам раскладку клавиатуры, формат времени и даты можно.
5. Для старта установки нужно лишь воспользоваться кнопкой с говорящим названием Install now.
6. Затем придётся принять условия лицензионного соглашения, к следующему шагу переходим нажатием на Next.
7. На следующем шаге необходимо выбрать тип установки: обновление поверх (Upgrade) или чистая установка (Custom), мы рекомендуем второй вариант и далее будем рассказывать именно о нём.
8. После выбора типа установки нужно указать раздел, в который будет устанавливаться система или создать новый. Мы устанавливали Technical Preview на свободный диск и отдали системе всё доступное пространство.
9. Как только выбран раздел диска, начинается копирование файлов и установка всех необходимых дополнительных компонентов.
10. По завершении этой процедуры установщик предложит перейти к настройке установленной системы и вводу данных пользователя. Так как мы с вами собираемся просто оценить Windows 10 Technical Preview в действии, проще воспользоваться экспресс-настройкой и применить параметры по-умолчанию нажатием на кнопку Use express settings.
11. Как только нужные настройки выбраны, откроется экран ввода пользовательских данных. На этом этапе нужно ввести логин и пароль учётной записи Microsoft. Если у вас её нет, учётную запись можно создать прямо тут же, воспользовавшись ссылкой Create a new account.
12. В целях безопасности, после воода данных учётной записи, установщик предложит отправить код подтверждения на электронную почту или номер телефона, указанные при регистрации.
13. Тем кто уже пользовался своей учётной записью на нескольких компьютерах, можно выбрать то из них, с которым будет синхронизирована новая система. То есть если вы пользуетесь одной учётной записью на планшете, домашнем и рабочем компьютере, вам даётся право получить настройки и приложения Магазина Windows с любого из них на выбор.
Конечно никто не запрещает вам выполнить и совершенно чистую установку, опционально синхронизировав лишь раскладку начального экрана.
14. На следующем этапе можно отключить интеграцию с OneDrive, если вам это по каким-то причинам нужно.
15. Ручная настройка завершена, далее установщику потребуется какое-то время на применение настроек, демонстрируя пользователю цветные экраны с лаконичными комментариями.
16. По завершению установки автоматически откроется рабочий стол. Всё готово.